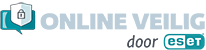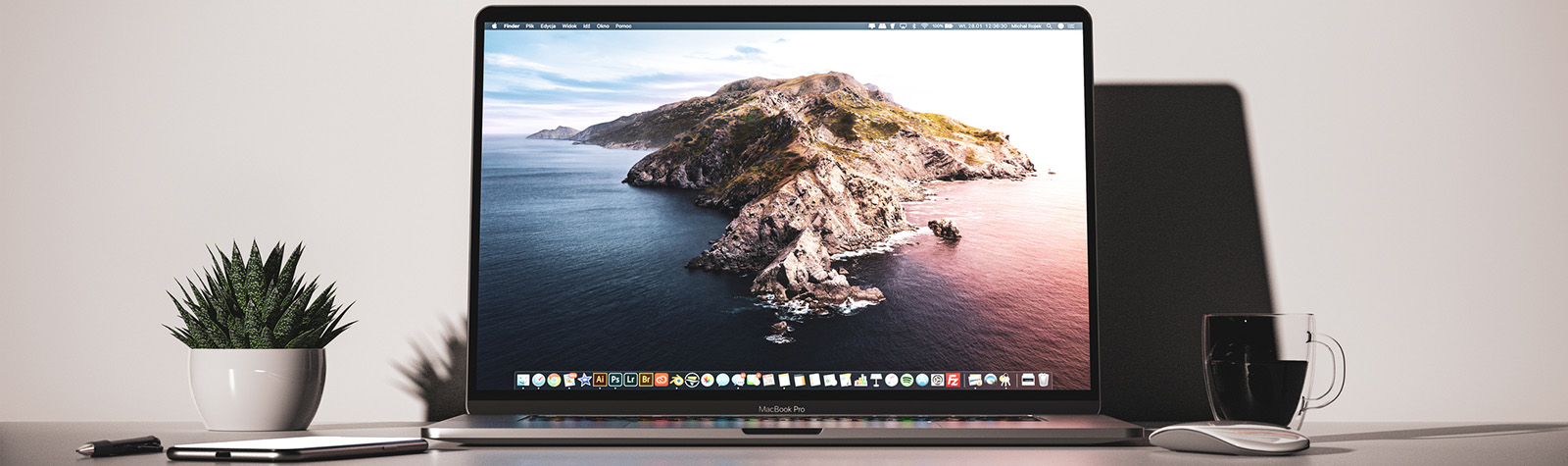Een traag werkende Mac kan een groot irritatiepunt zijn en onnodige stress veroorzaken. Gelukkig zijn er een aantal eenvoudige en effectieve stappen die je kunt nemen om hem te versnellen. In dit artikel vind je zeven tips om een trage Mac sneller te maken.
1. Maak ruimte vrij
Hoe voller je Mac staat, hoe meer ervan wordt gevraagd. Je kunt schijfruimte vrijmaken door bestanden naar een andere schijf of een extern opslagapparaat te verplaatsen en vervolgens de bestanden die je niet meer nodig hebt van de opstartschijf te verwijderen. Het is aan te raden om altijd een back-up te bewaren van alle belangrijke bestanden.
Vergeet ook niet regelmatig je prullenmand te legen!
2. Beheer je apps
Programma’s die je niet meer nodig hebt, nemen onnodige ruimte in en zorgen ook voor onnodige vertraging van je Mac. Ga naar de Finder op je Mac, dat is het blauw/witte gezichtje, je kunt hier de apps selecteren die je wilt verwijderen en deze naar de prullenmand slepen. In de Finder kun je ook op Leeg prullenmand klikken en zo verwijder je de app uit de prullenmand.
Je bespaart hiermee niet alleen ruimte, maar ook veel achtergrondactiviteit, omdat de diensten die met die apps te maken hebben geen onnodige prestaties meer opeisen.
3. Opslag optimalisatie
Door optimalisatie van de opslagruimte kan in macOS meer ruimte op de Mac worden vrijgemaakt. Dit omvat bijvoorbeeld het automatisch verwijderen van tijdelijke bestanden of het verwijderen van oudere downloads. Om het in te schakelen ga je naar het menu Systeeminstellingen, klik op Algemeen en kies dan Opslag. Bij aanbevelingen kun je klikken op Optimaliseer.
Daarnaast kunnen bepaalde oude bestanden ook worden opgeslagen in iCloud, deze worden niet verwijderd van je Mac, maar er wordt slechts een snelkoppeling bewaard. Kies dan voor de optie Bewaar in iCloud.
4. Beheer de opstartprogramma’s
Vaak merk je meteen bij het opstarten al dat een Mac trager is geworden. Om dit te verminderen, beperk je de apps die opstarten als je inlogt. Ga naar Systeeminstellingen, klik op Algemeen en dan op Inloggen. Onder Open bij inloggen verschijnt een overzicht van de programma’s die automatisch opstarten. Je zult misschien verbaasd zijn welke programma’s die je zelden nodig hebt, meteen opstarten als je je Mac aanzet. Klik op de app waarvan je niet meer wil dat hij automatisch opstart. Selecteer alleen apps die je kent en raak niets aan wat je niet kent.
5. Grafische elementen uitschakelen
Deze maakt je Mac misschien wat minder mooi, omdat animaties worden uitgeschakeld, maar het kan wel voor meer snelheid zorgen. Open hiervoor Systeemvoorkeuren, kies Toegankelijkheid en dan Beeldscherm. Hier kun de opties Verminder beweging en Verminder doorzichtigheid aanzetten.
6. Regelmatig updaten
Updates zijn essentieel. Het bijwerken van je Mac zorgt ervoor dat specifieke apps veel beter presteren, waardoor je algehele ervaring veel soepeler wordt. Tegelijkertijd bieden updates de nodige bescherming tegen kwetsbaarheden waar hackers op kunnen inspelen.
Kies in het Apple-menu bovenin het scherm voor Systeemvoorkeuren en aan de rechterkant zie je Software-update, deze controleert op nieuwe updates. Apple geeft een seintje van nieuwe updates, maar als je er zeker van wilt zijn dat je altijd up-to-date bent, raden wij aan af en toe een kijkje te nemen in dit menu.
7. Reset je Mac
Dit is de laatste maatregel die je thuis kunt doen, zonder professionele hulp te vragen. Apple heeft een duidelijke uitleg gemaakt over hoe je je Mac kunt resetten. Bedenk dat, zelfs als je ervoor kiest om je bestanden te bewaren, je ze kwijt kunt raken als er iets misgaat, dus bewaar altijd een back-up van alle belangrijke documenten en informatie.
Tot slot nog een bonustip! Laat je Mac niet dagenlang non-stop draaien, maar zorg ervoor dat je je apparaat minimaal elke twee/drie dagen opnieuw opstart. Het opnieuw opstarten zorgt ervoor dat je computer alle noodzakelijke installaties en updates uitvoert en alle apps afsluit.
Trage Mac door malwareKwaadaardige software die aanvallers op een digitaal systeem zetten om er op afstand bij te kunnen, het te vernielen of informatie te stelen. Malware is...?
Een tragere Mac, die vaak vastloopt kan ook een teken zijn dat je apparaat is geïnfecteerd met malwareKwaadaardige software die aanvallers op een digitaal systeem zetten om er op afstand bij te kunnen, het te vernielen of informatie te stelen. Malware is.... Om dit tegen te gaan kun je 30 dagen gratis ESET Internet Security uitproberen, om bedreigingen in de achtergrond te detecteren en te verwijderen. Door je Mac te beschermen tegen malwareKwaadaardige software die aanvallers op een digitaal systeem zetten om er op afstand bij te kunnen, het te vernielen of informatie te stelen. Malware is... voorkom je dat hij wordt gebruikt voor kwaadaardige doeleinden en bescherm je je bestanden, activiteiten en persoonlijke informatie.
Meer weten over malwareKwaadaardige software die aanvallers op een digitaal systeem zetten om er op afstand bij te kunnen, het te vernielen of informatie te stelen. Malware is... op je apparaten? Lees dit artikel!
Trage Windows pc? Lees dan dit artikel.