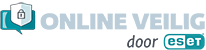Het maken van een back-up voor je telefoon is niet vaak het onderwerp van gesprek. Ondanks dat je dit automatisch kunt instellen, staan veel mensen hier niet bij stil. En dat terwijl je onbewust met veel persoonlijke eigendommen en informatie op zak loopt. Bijna elk aspect van je leven wordt op je telefoon opgeslagen: van herinneringen in de vorm van foto’s tot persoonlijke notities, wachtwoorden en andere gevoelige gegevens.
Maar wat als je telefoon ineens wordt aangevallen door ransomware, gestolen wordt of onbruikbaar is? Zijn al jouw persoonlijke data dan veilig en bereikbaar of ben je alles kwijt? Als je nog niet regelmatig een back-up maakt van je smartphone, is het verstandig hier wel mee te beginnen. Om je hierbij te helpen, leggen we in dit artikel stap voor stap uit hoe je een back-up maakt – voor zowel iOS- als Android-apparaten.
Hoe maak je een back-up van jouw iOS-apparaat?
Wanneer je een back-up, of een reservekopie, maakt van een iPhone of ander iOS-apparaat zijn er twee opties om uit te kiezen. Allereerst kun je de back-up van je apparaat opslaan op je eigen computer of op een verwijderbare opslag die op je computer aangesloten is, zoals een harde schijf. Hiervoor wordt gebruikgemaakt van iTunes. Deze software dien je te installeren op je computer als je geen MacBook of iMac hebt.
Vervolgens sluit je je telefoon aan op je computer met behulp van de kabel die je normaliter gebruikt om je telefoon mee op te laden. Zodra je de twee apparaten met elkaar hebt verbonden, kan het zijn dat er een pop-up in het beeldscherm opspringt waarin wordt gevraagd dit apparaat te vertrouwen. Zodra je hiervoor hebt gekozen, kunnen de apparaten probleemloos synchroniseren. Als je vervolgens iTunes opent, kan je verder gaan met het hele proces door op de knop “Maak nu reservekopie” te klikken. En terwijl je dan toch bezig bent, kun je er ook voor kiezen om de belangrijkste gegevens in de cloud op te slaan.
Hiermee komen we gelijk bij de tweede optie: het maken van een back-up in je eigen iCloud. Dit doe je heel eenvoudig door op je iPhone naar de instellingen te gaan en je eigen naam aan te klikken. Vervolgens klap je het kopje van “iCloud” uit en klik je op het kopje “iCloud-reservekopie”. Zodra je op dit scherm komt, kun je de automatische back-up inschakelen en voor “Maak nu reservekopie” kiezen. Tijdens het maken van een back-up moet je wel verbonden zijn met een vertrouwd Wi-Fi-netwerk.
Het is wel goed om te weten dat er een maximale grootte beschikbaar is voor iCloud-reservekopieën. Als je meer dan 5GB wilt opslaan, dan moet je meer opslagruimte kopen. Wanneer je die opslagruimte niet hebt gekocht en je iCloud vol is, worden er op dat moment geen automatische back-ups gemaakt.
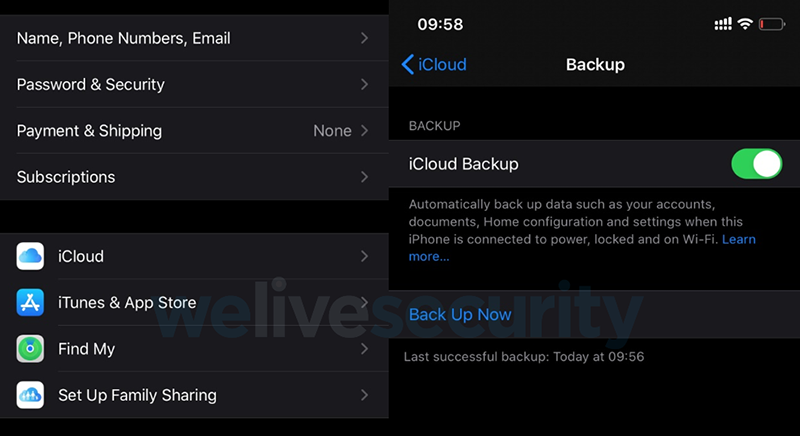
1. De stappen die je doorloopt in iCloud. Bron: WeLiveSecurity.
Hoe maak je een back-up van jouw Android-apparaat?
Android-apparaten werken iets anders dan iOS-apparaten; je hoeft namelijk geen nieuwe software op je computer te installeren om een back-up te maken of om de opslag van je telefoon te beheren. Het enige wat je hoeft te doen is beide apparaten met elkaar te verbinden met behulp van een USB-kabel. Zodra je op je telefoon de melding accepteert dat je de computer toegang wilt geven tot je telefoongegevens, verschijnen al deze gegevens in de bestandsverkenner. Vanuit hier kun je door de bestanden op je telefoon bladeren en deze eventueel kopiëren of verslepen naar een map op je eigen computer. In principe werkt jouw Android-apparaat hetzelfde als een extern opslagapparaat, zoals een USB-stick of harde schijf.
Net als bij iOS-apparaten is er bij Android ook een tweede optie, namelijk het maken van een back-up in de cloud. Er zijn veel leveranciers van Android-apparaten en deze hebben vaak hun eigen opties voor het veilig opslaan van gegevens en back-ups. Om het niet te ingewikkeld te maken, houden we het voor nu bij het maken van een back-up in de cloud met Google, gezien deze optie beschikbaar is op de meeste Android-apparaten.
De meest eenvoudige manier is om naar Instellingen te gaan en vervolgens naar beneden te scrollen totdat je de Google-instellingen vindt. Zodra je deze knop hebt aangeklikt, wordt je doorgestuurd naar het menu met Google Instellingen. Hier vindt je de optie “Back-up maken”.
Je kunt de optie “Back-up maken in Google Drive” inschakelen en vervolgens een back-up maken door op deze knop te klikken. Al je gegevens worden opgeslagen in je Google Drive-account en zijn daarna toegankelijk via de app op je telefoon of via de webbrowser. Zodra je deze stappen hebt gevolgd, wordt er automatisch periodiek een back-up gemaakt. Daarnaast kun je ook je foto’s en video’s automatisch laten opslaan in de app Google Foto’s. Ook hierbij zit er een limiet aan je opslagruimte: binnen Googles diensten heb je in totaal 15GB gratis opslagruimte. Heb je meer nodig dan dat? Dan zal je extra opslagruimte moeten aanschaffen.
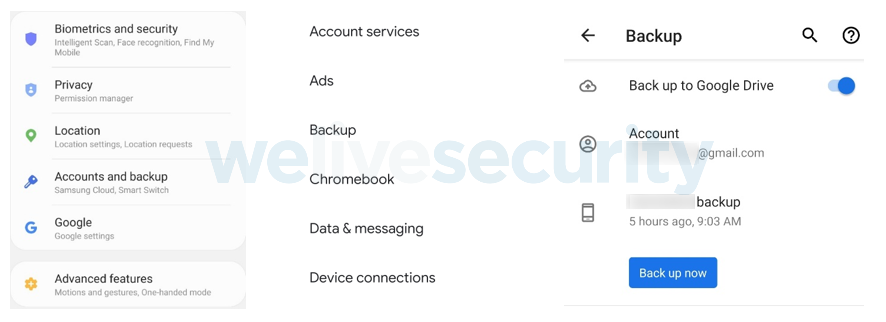
2. De stappen die je doorloopt in Google Drive. Bron: WeLiveSecurity.
Jouw herinneringen veilig
Maak met regelmaat back-ups van je gegevens – je weet immers nooit wat er plots kan gebeuren met je apparaat of met een eerdere back-up. Het zou zonde zijn als je je foto’s en persoonlijke gegevens verliest doordat je je telefoon bijvoorbeeld laat vallen. Door (automatische) back-ups te maken zorg je ervoor dat je herinneringen en gegevens niet zomaar kwijtraakt.