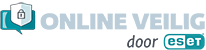Een reservekopie maken van jouw data
Bijna elk aspect van je leven wordt op je digitale apparaten opgeslagen: van herinneringen in de vorm van foto’s tot persoonlijke notities, wachtwoorden en andere gevoelige gegevens. Maar wat als je apparaat ineens wordt aangevallen door ransomware, gestolen wordt of onbruikbaar is? Zijn al jouw persoonlijke data dan veilig en bereikbaar of ben je alles kwijt?
Als je nog niet regelmatig een back-up maakt van je jouw apparaten, is het verstandig hier wel mee te beginnen. Zo heb je altijd nog een kopie van jouw data beschikbaar!
Aan de slag!
In de onderstaande video leg ik stap voor stap uit hoe je voor Microsoft Windows in het specifiek een back-up maakt:
Of lees hier de volledige stappen:
– Om de back-up te maken in Windows zijn er een aantal opties:
- Zelf een map/partitie of schijf gebruiken om al jouw belangrijke bestanden op te slaan en deze te kopiëren naar een externe harde schijf of cloud.
Deze manier heeft een aantal voordelen: je maakt alleen een kopie van de bestanden die je echt nodig hebt, het is betrouwbaar en simpel. Een nadeel is dat er geen kopie is van de gehele pc, dus in het geval van een error zul je de computer opnieuw moeten installeren, echter kan je de externe harde schijf aansluiten op een andere computer en nog steeds je bestanden inzien. - De ingebouwde back-up optie in Windows, echter is deze niet perfect en raden wij deze niet aan.
- Software: er zijn verschillende soorten software op de markt die back-ups kunnen maken van de gehele pc, mappen of schijven, echter brengen deze kosten met zich mee en bij verkeerd gebruik kan dit ook mis gaan.
– In deze video laat ik optie 2 zien, omdat deze optie vrij makkelijk is in te stellen voor iedereen, ook brengt het de minste uitdagingen mee en de kans op fouten is beperkt.
– Heb je een laptop met slechts één interne harde schijf, dan raden wij aan dat je één map gebruikt waar al jouw bestanden in zitten (in deze map kun je verschillende mappen aanmaken). Vervolgens kopieer je deze gehele map naar de externe harde schijf (1x per week bijvoorbeeld).
– Let erop dat software en de Windows installatie zelf niet gekopieerd worden, dus in het geval van een crash, zijn dus alleen de bestanden in die map gekopieerd.
– Echter zijn de bestanden niet opnieuw te downloaden en de programma’s op de computer wel. Daarom is deze back-up methode niet perfect maar redt het wel de belangrijkste informatie zoals je eigen foto’s en documenten.
– Heb je een desktop-pc met eventueel ruimte voor extra harde schijven, dan kan je ervoor kiezen om een harde schijf toe te voegen aan jouw computer, en je bestanden daarop te kopiëren en deze vervolgens ook te back-uppen op een externe harde schijf of cloud-optie.
– Op deze manier kan je in het geval van een crash vrij snel Windows opnieuw installeren en ziet Windows na de installatie gelijk de bestanden weer op de tweede schijf staan.
Faalt deze schijf? Dan heb je de externe harde schijf om de bestanden alsnog terug te zetten.
Wil je een back-up maken van een ander apparaat?
Bekijk onze andere uitlegvideo’s over: