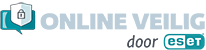Een reservekopie maken van jouw data
Bijna elk aspect van je leven wordt op je digitale apparaten opgeslagen: van herinneringen in de vorm van foto’s tot persoonlijke notities, wachtwoorden en andere gevoelige gegevens. Maar wat als je apparaat ineens wordt aangevallen door ransomware, gestolen wordt of onbruikbaar is? Zijn al jouw persoonlijke data dan veilig en bereikbaar of ben je alles kwijt?
Als je nog niet regelmatig een back-up maakt van je jouw apparaten, is het verstandig hier wel mee te beginnen. Zo heb je altijd nog een kopie van jouw data beschikbaar!
Aan de slag!
In de onderstaande video leg ik stap voor stap uit hoe je voor macOS in het specifiek een back-up maakt:
Of lees hier de volledige stappen:
– Klik op het Apple-icoontje en kies voor: “Systeemvoorkeuren”
– Daarna klik je op: “Time Machine”
– Klik dan op: “Selecteer reservekopieschijf”
– Nu kun je een harde schijf kiezen
– Eventueel is het mogelijk om de reservekopie te versleutelenInformatie (bijvoorbeeld een tekstbestand of netwerkverkeer) onbegrijpelijk maken voor anderen. Dit wordt gedaan met één of twee sleutels (symmetrische danwel asymmetrische versleuteling). De informatie wordt..., als je dat wilt vink dan “Versleutel Reservekopieën” aan.
– Klik op “Gebruik schijf” als je wilt doorgaan.
– Er wordt nu een kopie gemaakt op de schijf.
– Het is mogelijk de back-up op verschillende manieren op te slaan. In dit voorbeeld laat ik twee opslag opties zien:
- De normale traditionele harde schijf (HDD): deze zijn goedkoper en bieden vaak meer opslag, echter is de snelheid lager.
- Of de nieuwere Solid State Drive (SSD): deze zijn een stuk sneller dan harde schijven, echter is de opslag lager en is de prijs hoger. Nu is dit de laatste jaren wel flink aan het dalen.
Wil je een back-up maken van een ander apparaat?
Bekijk onze andere uitlegvideo’s over: